インターネット久留米へのダイヤルアップ接続設定を行うためには、ユーザID、ユーザパスワードの情報が必要となります。
外付けモデムやISDNを利用される場合には、事前にモデムやターミナルアダプタ(TA)の設定を行って下さい。
※各情報は、「インターネット久留米会員登録証」に記載しております。
※外付けモデムやTAとパソコンは、シリアルケーブル(RS232C)などで接続してください。
|
| 1.ダイヤルアップネットワーク |
「マイコンピュータ」を開き、「ダイヤルアップネットワーク」を開きます。 |
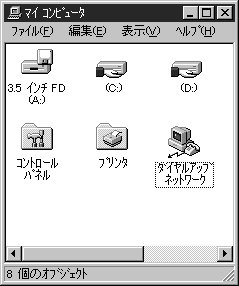 |
|
| 2.設定の開始 |
はじめて設定する場合には、確認画面が表示されます。
【OK】ボタンをクリックして下さい。
以前設定したことがある場合は接続画面になります。
【新規】ボタンをクリックしてください。 |
| 
|
 |
|
| 3.新しい電話帳のエントリウィザード |
「新しい電話帳エントリの名前を入力してください」の欄に、「IntetnetKurume」(別の名前でも結構です)と入力します。 |
| 
|
|
| 4.サーバー |
「インターネットに接続する」
「他に接続方法がない場合、普通のテキストでパスワードを送信する」
「接続後にログイン情報を入力するか、ダイヤル前にTCP/IPアドレスを設定するWindowsNT以外のサーバーに接続する」にチェックを入れてください。 |
| 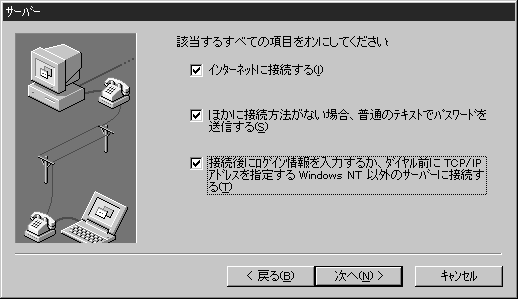
|
|
| 5.電話番号 |
ダイヤルアップ(アナログ回線、ISDN回線)接続の場合には、市外局番に「0942」、電話番号に「462000」を入力して下さい。(PHS・携帯電話の場合には、アクセス番号を「800001」を入力して下さい。)
フレッツ・ISDN接続の場合には、市外局番には何も入力せず、電話番号に「1492」を入力して下さい。
国番号には、「日本(81)」を選択して【次へ】のボタンをクリックします。 |
| 
|
|
| 6.シリアル回線プロトコル |
| 「ポイント ツー ポイント プロトコル(PPP)」を選択します。 |
| 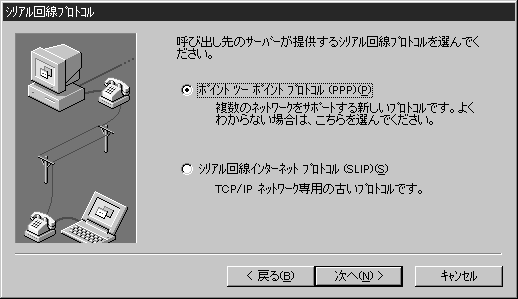
|
|
| 7.ログインスクリプト |
| ログインスクリプトでは、「なし」を選択します。 |
| 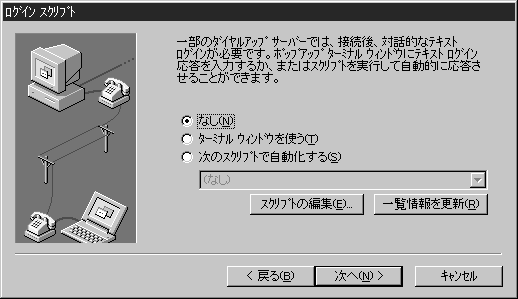
|
|
| 8.IPアドレス |
| IPアドレスはサーバが割り当てるので「0.0.0.0」のまま入力しないでください。 |
| 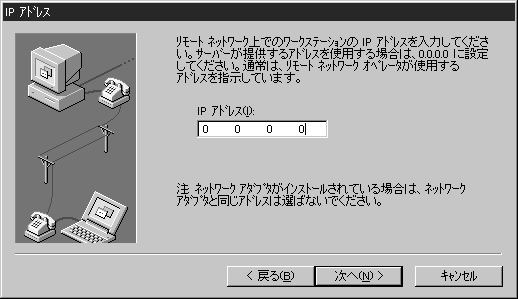
|
|
| 9.ネームサーバーアドレス |
DNSサーバ:202.214.38.2
WINSサーバ:0.0.0.0
を入力します。 |
| 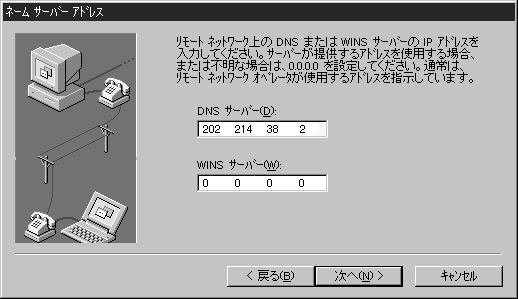
|
|
| 10.設定完了 |
| 【完了】ボタンをクリックすると設定が保存されます。 |
| 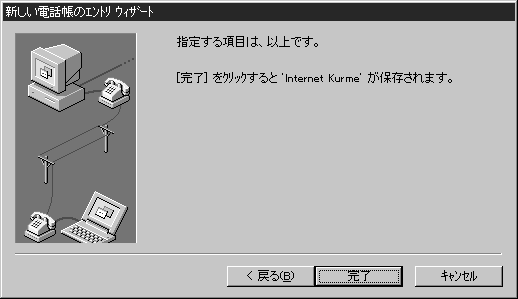
|
|
| 11.設定完了 |
| 【その他】ボタンをクリックして、「エントリとモデムのプロパティの編集」をクリックします。 |
| 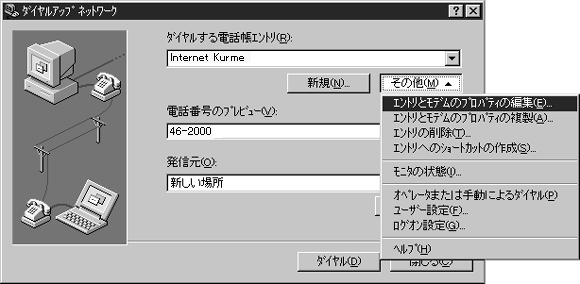
|
|
| 12.接続番号、モデムの確認 |
<基本>タブにて、
国番号、市外局番、電話番号等に間違えがないことを確認して下さい。
ダイヤル方法にて、使用するモデム(ターミナルアダプタ)が正しく指定されているか確認してください。
「ダイヤル方法」の横の「構成」ボタンをクリックします。 |
| 
|
|
| 13.モデムの構成 |
初期速度をモデムの最高スピードよりも2倍以上の速度に設定します。
「ハードウエアの機能」では3つともにチェックします。
※ご利用モデムが、エラー訂正、データ圧縮に対応しているかどうかは、モデムのマニュアルに記載されておりますので、ご確認下さい。
※TAの場合、設定する必要のない箇所がチェックができなくなっています。 |
| 
|
|
| 14.サーバーの確認 |
<サーバー>タブにて、
ダイヤルアップサーバーの種類:「PPP:WIndowsNT,Windows95 Plus,インターネット」にして、「TCP/IP」にチェックを入れてください。
このとき、「ソフトウエア圧縮を行う」、「PPP LCP拡張機能を使う」はチェックをはずしてください。
【TCP/IPの設定】ボタンをクリックしてください。 |
| 
|
|
| 15.PPP TCP/IPの設定 |
ネームサーバアドレスを設定します。
| 接続プラン |
プライマリDNS |
セカンダリDNS |
| ダイヤルアップ |
202.214.38.2 |
202.214.38.3 |
| フレッツ・ISDN |
210.175.7.131 |
202.214.38.2 |
|
| 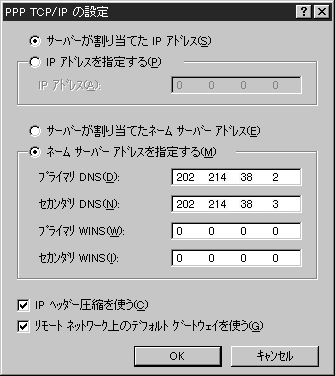
|
|
| 16.スクリプト |
<スクリプト>タブでは、
「ダイヤル(ログイン)後」:「なし」
にします。 |
| 
|
|
| 17.セキュリティ |
<セキュリティ>タブでは、
「クリアテキストを含む任意の認証を受け付ける」にしてください。 |
| 
|
|
| 18.インターネット久留米への接続 |
ユーザ名:ユーザID
パスワード:ユーザパスワード
ドメイン:何も記入しないでください。
「パスワードを保存する」にチェックを入れると次回からパスワードは保存されます。
【OK】ボタンをクリックすると、インターネット接続を開始します。 |
| 
|
|
| 19.接続完了 |
| 下記画面が出れば接続完了です。 |
| 
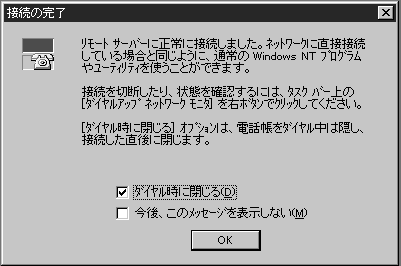
|
|
| 20.状況/切断 |
この電話のアイコンを右クリックすると「状況」と「切断」というメニューがでてきます。
状況を確認したいときは「状況」を選択し、接続を切断したいときは「切断」を選択します。 |
| 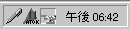
|
|

