ここでは、メールソフトOutlookを使ったメールソフトの設定例を記載しております。�電子メール設定を行うには、電子メールアドレス、メールアカウント、メールパスワード、メールサーバ(送信、受信)の情報が必要となります。
|
| 1.Outlook Expressの起動 |
はじめに【スタート】ボタンをクリックして「プログラム」(「すべてのプログラム」)メニューより「Microsoft Outlook」を選択します。Outlookの起動後、メニューバーの「ツール」から「電子メールアカウント」を選択します。
デスクトップ上などにOutlookのアイコンがある場合には、アイコンをダブルクリックでも起動します。 |
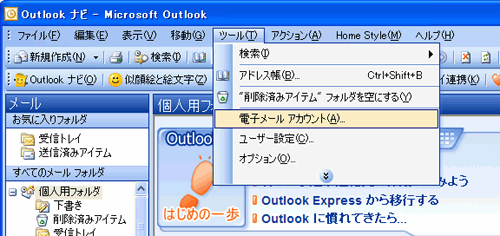 |
はじめて設定をされる場合には、自動的にOutlookスタートアップウィザードが表示されます。
【次へ】ボタンをクリックするとメールの設定を行うかどうか確認画面が出てきますので、「はい」にチェックして【次へ】ボタンをクリックします。(3.サーバーの種類の設定へ) |
|
| 2.電子メールアカウントウィザードの起動 |
| 「新しい電子メールアカウントの追加」を選択して【次へ】のボタンをクリックします。 |
| 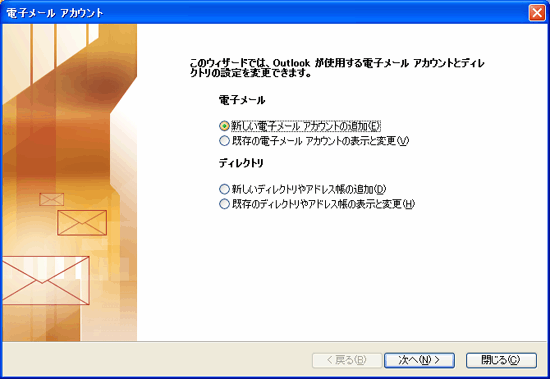
|
|
| 3.サーバーの種類の設定 |
サーバの種類を選択します。
「POP3」を選択し、【次へ】のボタンをクリックします。 |
| 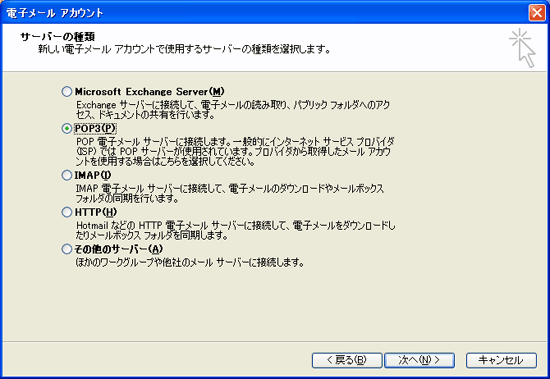
|
|
| 4.インターネット電子メールの設定(POP3) |
ここでは、差出人のお名前、電子メールアドレス、受信メールサーバ、送信メールサーバ、メールアカウント、メールパスワードの入力を行います。間違えないようにご注意下さい。
入力が終わりましたら、【詳細設定】のボタンをクリックします。 |
| 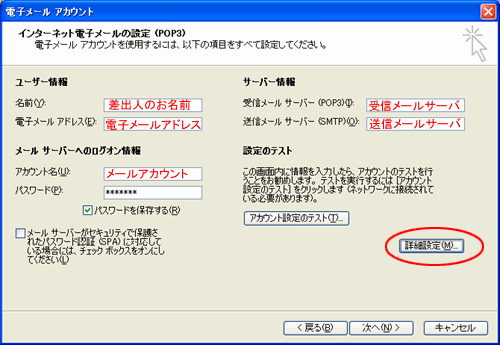
|
| 設定内容 |
通常 |
ウイルスメール
チェックサービス ※ |
| 受信メールサーバの種類 |
POP3 |
POP3 |
| 受信メールサーバ |
mbox.ktarn.or.jp |
vmbox.ktarn.or.jp |
| 送信メールサーバ |
post.ktarn.or.jp |
vpost.ktarn.or.jp |
※ウイルスメールチェックサービスは、別途お申込が必要です。(有料) |
|
| 5.接続の設定 |
<接続>タブをクリックし、接続の指定を行います。
ブロードバンドルータ
(又はCTU)を使用している場合 |
「ローカルエリアネットワーク(LAN)を使用する」 |
内蔵モデム、TA、ADSLモデム
(ルータ不使用)の場合 |
「電話回線を使用する」
で使用する接続を指定してください。 |
|
| 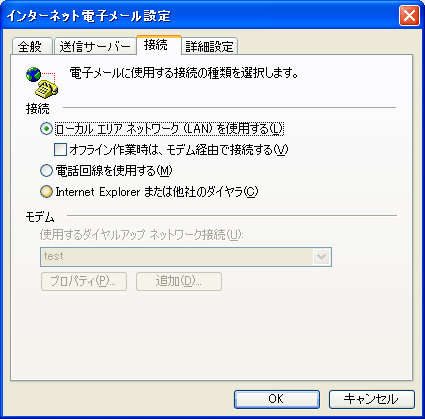
|
|
| 6.SMTP認証の設定(2008年4月1日より設定が必要となります) |
<送信>タブをクリックし、「送信サーバー(SMTP)は認証が必要」にチェックを入れます。
(「受信メールサーバーと同じ設定を使用する」になっていることを確認してください。) |
| 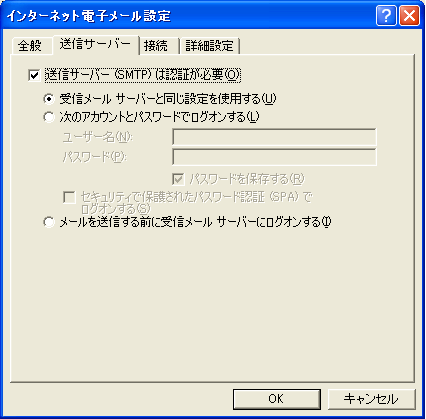
|
|
| 7.サブミッションポートの変更設定(2008年4月1日より設定が必要となります) |
<詳細設定>タブをクリックし、「サーバーのポート番号」の「送信サーバー(SMTP)」を25番から587番へと変更します。
設定が終わりましたので、【OK】ボタンをクリックします。
|
| 
|
|
| 8.アカウント設定のテスト |
接続の設定が終わりましたら、再度「4.インターネット接続設定(POP3)」へ戻り、【アカウント設定のテスト】ボタンをクリックします。
テストが始まりますので、エラーが出ていないことを確認して【閉じる】ボタンをクリックします。 |
| 
|
|
| 9.セットアップの完了 |
| これで設定は終了です。�設定に間違えがなければ、【完了】ボタンをクリックします。 |
| 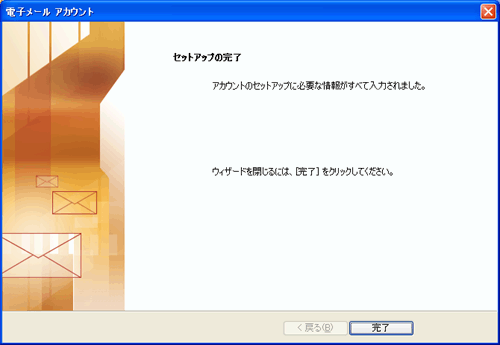
|
|

